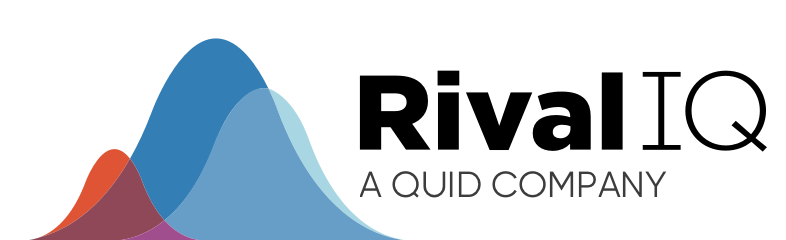Twitter is one of the best social listening tools available, but it can be difficult to cut through the noise and monitor just what you want to listen for. After all, an average of 6,000 tweets are posted to the network every second – translating to 500 million tweets per day. Though it takes a bit of groundwork to implement Twitter RSS feeds, once it’s done, you’ll have a system geared toward efficiency and increased productivity.
#1. Create and Save Your Twitter Searches
Twitter searches are what you want to show up in the RSS feed. You can set these up to catch anything you want – from mentions of key staff members, products, brand names, competitors, to industry-specific keywords and more. Plus, you can filter results by language, geographic location and even sentiment to be sure you’re only getting what you need.
With defined searches, you can actively listen for people talking about your brand or issues surrounding your brand. It makes it easier to find the people you need to reach out to and connect with to nurture relationships.
For instance, if you want to see who’s talking about your competitors:
- Type in your competitor’s name in the Twitter search box, found at the top right of the screen.
- In the list of results, you’ll see: top, live, accounts, videos, and more options. Click “More options” to choose between all, tweets, accounts, photos, videos, and news.
- From here, choose between “from everyone” or “from people you follow.” Next, choose between “from everywhere” or “near you.”
- Now, you can move on to “advanced search” to get even more refined results, if you don’t want to save the search as is.
- Here, you can choose to search for words or phrases, hashtags, narrow the results based on language, from accounts, to accounts, and mentioning these accounts, location, date range, positive or negative mention, questions, etc.
- After the advanced search options are filled in, you can save the search.
Repeat the search steps as needed for everything you want to track in an RSS feed.
#2. Subscribe to Twitter Lists
Return to the search bar at the top right of the main Twitter screen. Search for the topic you want to find lists for. For instance, if we want to target chefs, we’d search “chefs”.
Twitter will return everything related to chefs, from people, to news, and photos. You can choose to view all of the results, or just the top ones, but you’ll have to dig a bit deeper to get to the lists.
On the left hand sidebar, change the search parameter from “everything” to “timelines” to see the lists you’re looking for. Take a few minutes to browse them and choose the ones you want to subscribe to.
Not liking how Twitter handles the lists? Google can make it easier for you, with an advanced search of Twitter.
In your Google search bar, enter site:twitter.com “Your topic” list. Browse the lists and select the ones you want to subscribe to.
Metaverse #Coffee : Amazing ??? #Repost @yblinc ・・・#rfforma #рфформа #chefcoat #chef #instachef #chefsofinstagram #… pic.twitter.com/zhTHmOf363
— Metaverse Coffee (@MetaverseCoffee) May 25, 2016
#3. Build Your Own Twitter Lists
Build your own Twitter lists to help you segment your community and stay on top of industry trends. Lists are a wonderful way to keep an eye on other accounts without following them, which is ideal for listening to the competition.
Click the gear at the top right of your homepage. Choose “Create a List.”
Name the list and give it a short description so you know what it is – and choose whether or not you want it to be public or private. Private lists are the best way to spy on the competition.
Add people to your lists. Use the search box to find people by name or username. Once you’ve found them, click the gear icon and select “add or remove from list.”
#4. Create Widgets and Feeds
Login to your Twitter account. Go to “Settings”, and then click “Widgets.” You’ll want to create widgets for anything you want to turn into an RSS feed, but you can choose from:
- User timelines
- Favorites
- Twitter Lists
- Collections
- Search Results – use operators like “to:username” to find people tweeting to you.
Once the widget is published, write down the ID – found in the widget URL. Use this Google Script, which will copy to your Google Drive when you click the link. Open it and select “Run” and then “Twitter_RSS” to authorize it. The authorization is only required for the first run.
From inside the Google Script Editor, go to “Publish” then “Deploy as Web App” and then “Save as New Version.” Your permissions must be set to “Anyone, Including Anonymous” to allow app access. Click “Deploy.”
Now you’ll have a unique URL you can add to your RSS reader. It will look something like this: https://script.google.com/macros/s/ABCD/exec.
Add ?yourTwitterwidgetID to the end of that URL, and you RSS feed is ready to go!
So – if your Twitter widget id is U564654, your RSS feed URL would be: https://script.google.com/macros/s/ABCD/exec?U564654
Add the URLs for each of your Twitter widgets to your RSS feed reader, and you’ve cut through the noise of your Twitter feed, so you can focus only on what is most pertinent to you.
Create Twitter RSS Feeds for Easier Management
It might sound like a lot of work to set up, but the targeted searches will be worth the effort. Once your RSS feed is in place, a single click will show you everything being discussed around the topics you’re interested in.